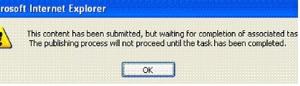Approvals Reports
Each content item awaiting your approval appears on this report. Thus, you can quickly find all such content without searching through every folder.
The View All Content Awaiting Approval screen displays the following information about this content.
|
Field |
Description |
|
Title |
Title of content. |
|
Request Type |
Request made for the content. Either Publish or Delete. |
|
Start Date |
Start date, if any, assigned to the content. Determines when content will go live on Web site. |
|
Date Modified |
Date the content was most recently changed |
|
Submitted By |
User who submitted content for approval. |
|
ID |
The ID number if the content. |
|
Language |
The language of the content. |
|
Path |
Path to content folder where content resides. |
See Also:
Sorting and Filtering Content Reports
Performing an Action on Several Content Items
Viewing/Editing Content on the Report
Below is an example of the View All Content Awaiting Approval screen.
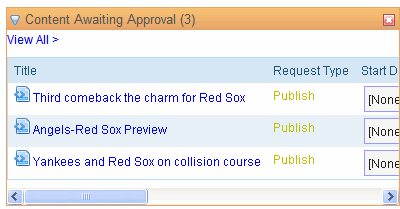
Approving/Declining Content
From the approvals report, you can approve or decline content that was submitted to you. The steps below explain how to do so.
1. Access your Approvals report in the Workarea (see Approvals Reports).
2. Click the content you want to approve or decline.
3. The View Content Awaiting Approval page is displayed.
4. Perform an action using the following table as a reference.
|
Button |
Name |
Description |
|
|
Publish |
Accept changes to content and publish it to site. Note: If there is a subsequent approver in the content’s approval chain, this button is replaced by a Submit button. If you click Publish but the content item has an incomplete task assigned to another user, the content cannot
The user to whom the task is assigned must complete it before you can |
|
|
Decline |
Reject changes and keep current version of content live on Web site. The content inserted by the last editor remains in the file. If you do not want it to remain, choose the Edit option. |
|
|
Edit |
Check out content and make changes to it if desired. |
|
|
View Published/Staged |
Toggle between published and submitted versions of content. This can help you compare differences. |
|
|
Back |
Go back to previous screen. |
Approving Multiple Content Items
See Performing an Action on Several Content Items.
The selected content is either submitted to the next publisher, published immediately, or deleted, depending on the content’s approval chain.